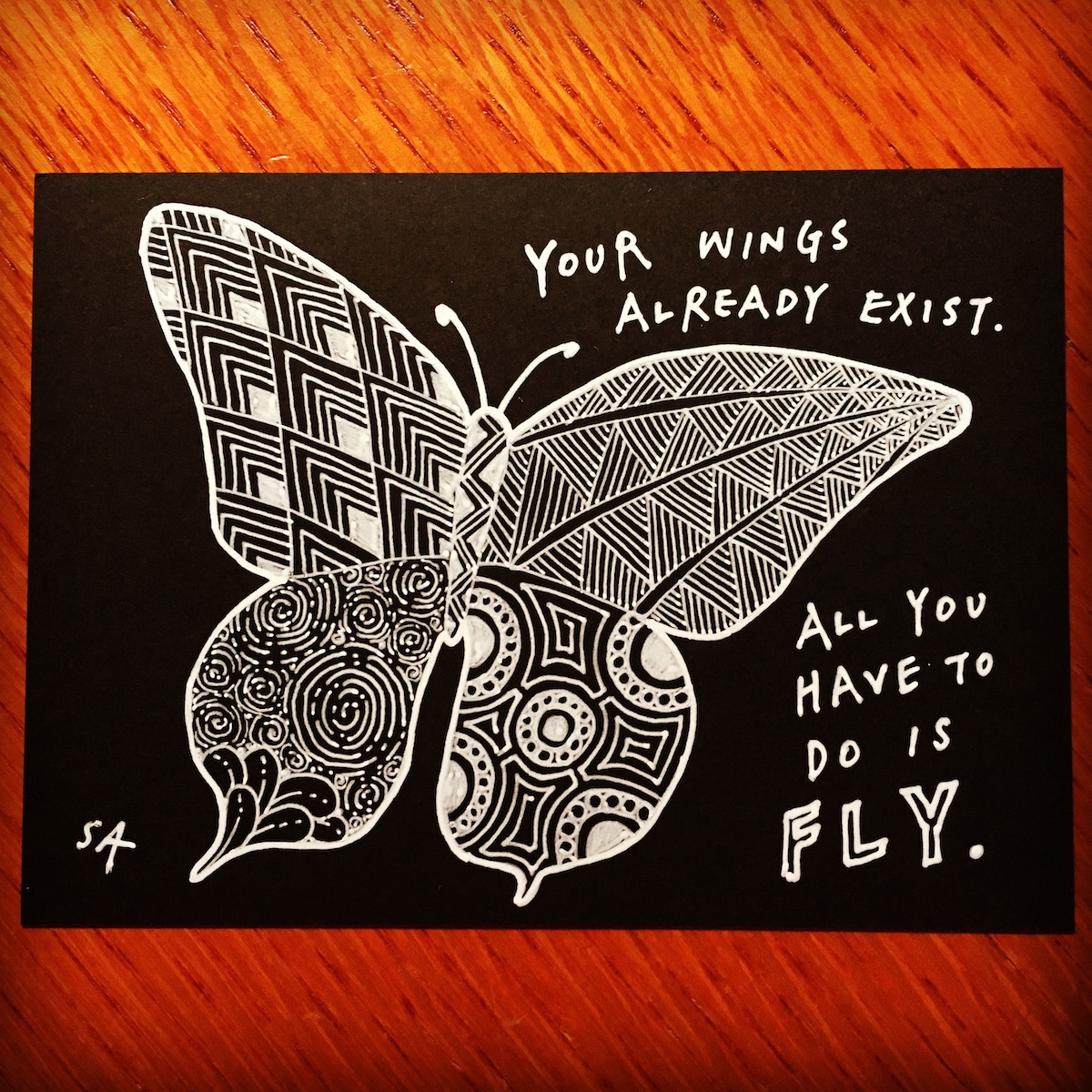固定カメラが内蔵されているパソコンであれば、ストリーミング用のソフトウェアを使うことで、
カメラの映像とコンピューターの画面を同時に表示しながらFacebookライブ配信が行えます。
先日、あるプロジェクトで、パソコンからのFacebookライブ配信を行ってみました。
スマートフォンのFacebookアプリでは2016年から・・・

そして、パソコン対応のインターネットブラウザ(※)からは2017年からFacebookライブ配信が可能になっています。

※2018年3月時点でライブ配信に対応しているのは、Google ChromeまたはFirefoxのみです。
内蔵のカメラだけでライブ配信が行えるのは、とても手軽で便利なのですが、
どうせパソコンを使うなら、同時にコンピューターの画面とか、プレゼンテーション資料を映しながらライブ配信をやってみたい・・・
そう思って調べたところ、「ストリーミングソフトウェア」を使うことで簡単に複数画面を表示しながら配信ができることが分かりました。
内蔵カメラのみを使ったときとの違いを分かりやすく示すと、こうなります。
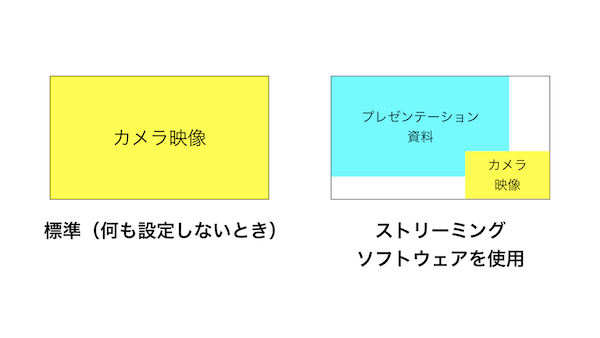
ストリーミングソフトウェアでは複数画面が表示できます
Facebook公式ヘルプでは、Facebookライブ配信で使用できる「ストリーミングソフトウェア」の例として、次の3つのソフトウェアが挙げられています。
このうち、今回は、無料で使えるオープンソース・ソフトウェアであり、ソフトウェアの日本語対応も行われているOpen Broadcaster Software(以下OBS)を使った簡単な初期設定を(備忘録も兼ねて)ご紹介します。
配信開始までの手順
まずOBSのウェブサイトから、お使いのパソコン環境に合ったソフトウェアをダウンロードして、インストーラーを起動します。
この記事では、macOS対応のバージョンで解説を行っていきます。
インストール後、ソフトウェアを最初に立ち上げたときは使用許諾契約のウィンドウが表示されるので「OK」をクリックします。
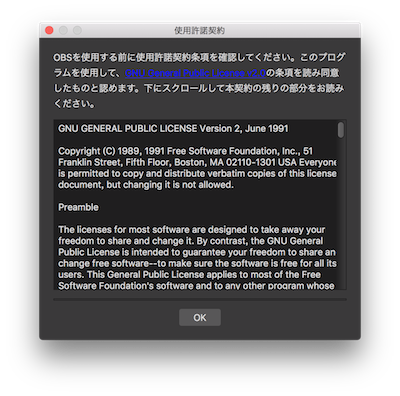
「自動構成ウィザードを実行しますか?」と訊かれますが、「いいえ」をクリックします。
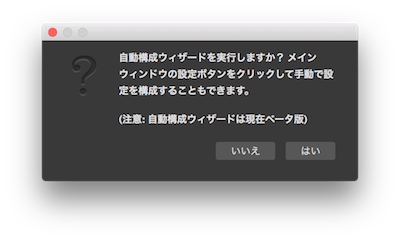
OBSの初期画面が開きます。
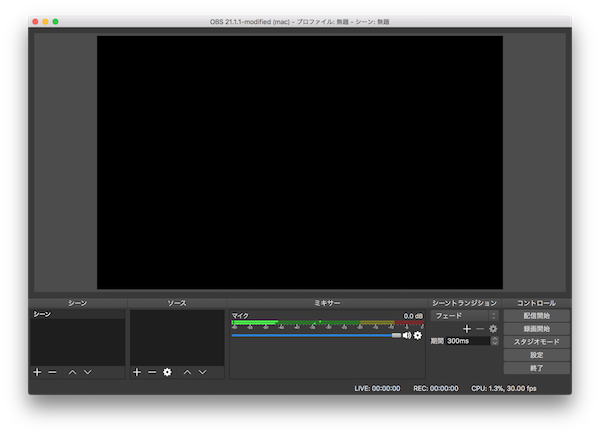
画面左下の「シーン」の隣にある「ソース」の「+」印をクリックすると、配信する映像のソース(供給元)を選択するリストが表示されます。
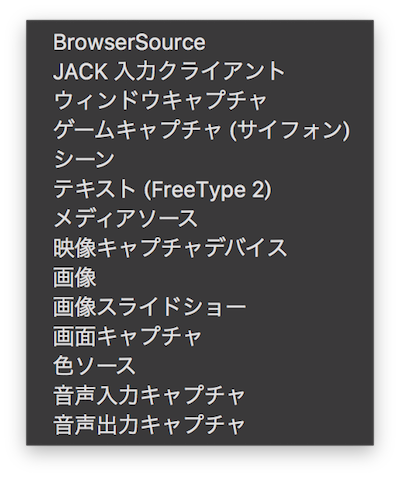
リストからまず「画面キャプチャ」を選び、表示させたいディスプレイを選びます。
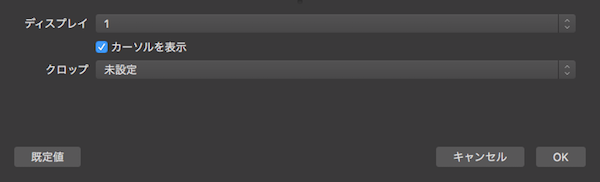
次に、リストから「映像キャプチャデバイス」を選び、パソコン内蔵のカメラを選びます。「プリセット」では、配信映像上でのサイズを変更できます。
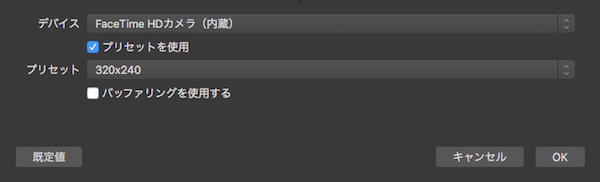
プレビュー画面上では、各ソースの表示場所やサイズをドラッグして変更することができます。
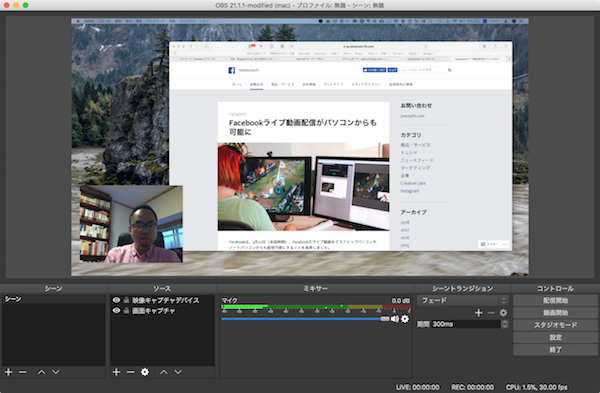
配置ができたら、インターネットブラウザ(ChromeまたはFirefox)でFacebookを開き、画面トップの「ライブ動画」をクリックした後、画面上部の「接続する」をクリックします。
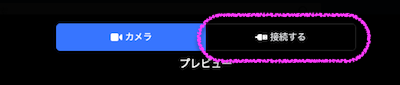
「ストリームキー」をコピーします。
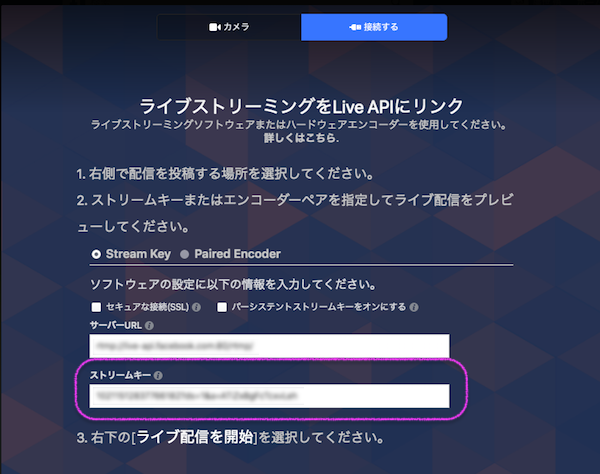
次に、OBSのメニューから「Preference」を選び、「配信」をクリックします。「サービス」から「Facebook Live」を選び、「ストリームキー」に、先ほどFacebookでコピーしたキーを貼り付け、「OK」をクリックします。
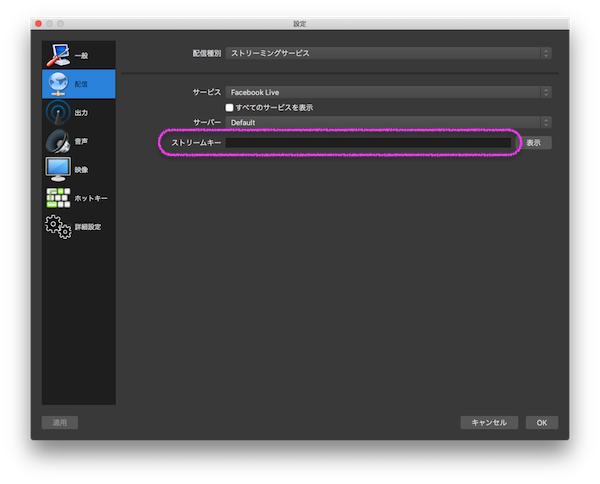
そして最後に、OBS画面の右下にある「配信開始」をクリックして、しばらく待つと・・・
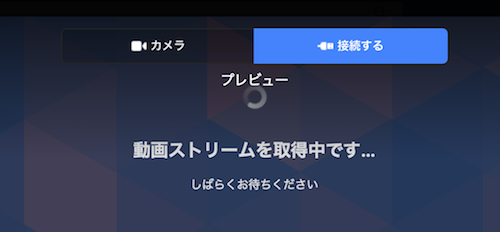
ブラウザ上にOBSで設定した画面が表示されます。
ブラウザ右下の「ライブ配信を開始」をクリックすると配信が始まります。
配信時の注意点
お使いのパソコンのスペック、そしてインターネット回線の速度にもよりますが、OBSを経由したライブ配信では、5〜15秒ほどのタイムラグが発生することがあります。
ライブ配信を観ている方々とリアルタイムで交流を行いたい場合などには、そのタイムラグが問題になる可能性もありますので、あらかじめご留意ください。
神戸を拠点に活動するビジネスコンサルタント。アメリカでの7年間の勤務経験を含め、これまで色々な業界で、30を超える国・地域でプロジェクトに関わる。遊びで始めたInstagramへの投稿がきっかけになり、イラストレーター、グラフィックデザイナーとしても活動。